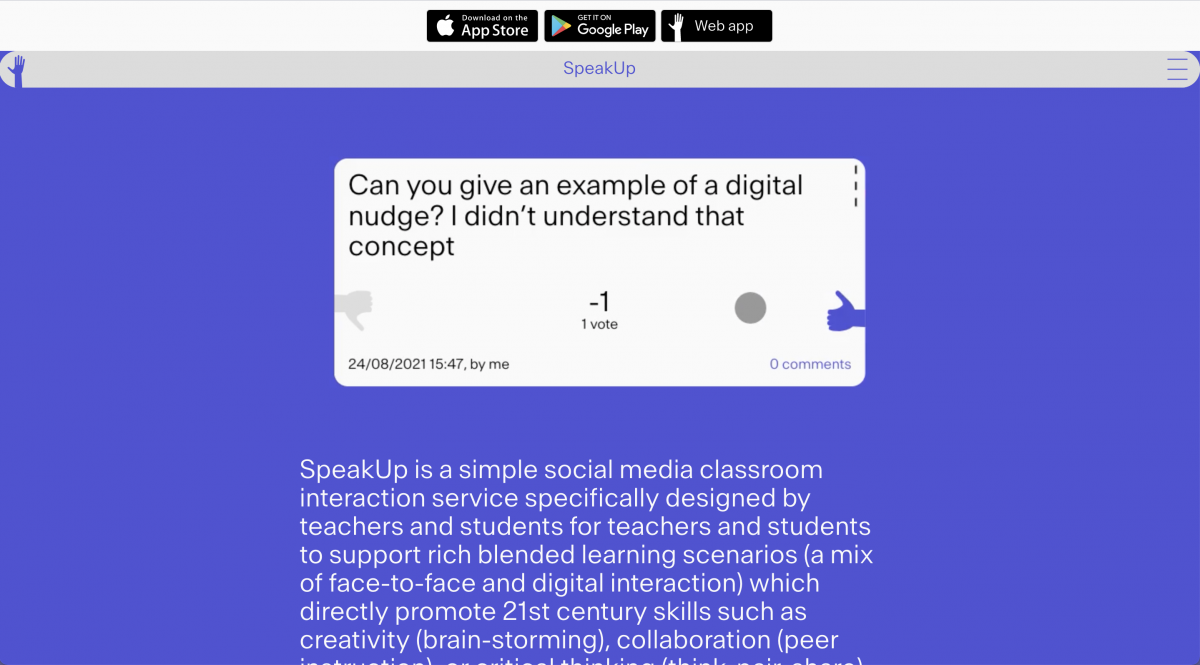Creating a room
To create a room press the create room button and give it any name with less than 20 characters.
- Temporary. You can create permanent or temporary rooms. Temporary rooms close automatically after 24h. Permanent rooms will be active until they are deleted by a room admin.
- Anonymous. If disabled, users have to provide a nickname.
- Moderated. If enabled, messages must be approved to be visible to all.
Joining a room
To join a room press the join room button and provide the room key for the room you want to join.
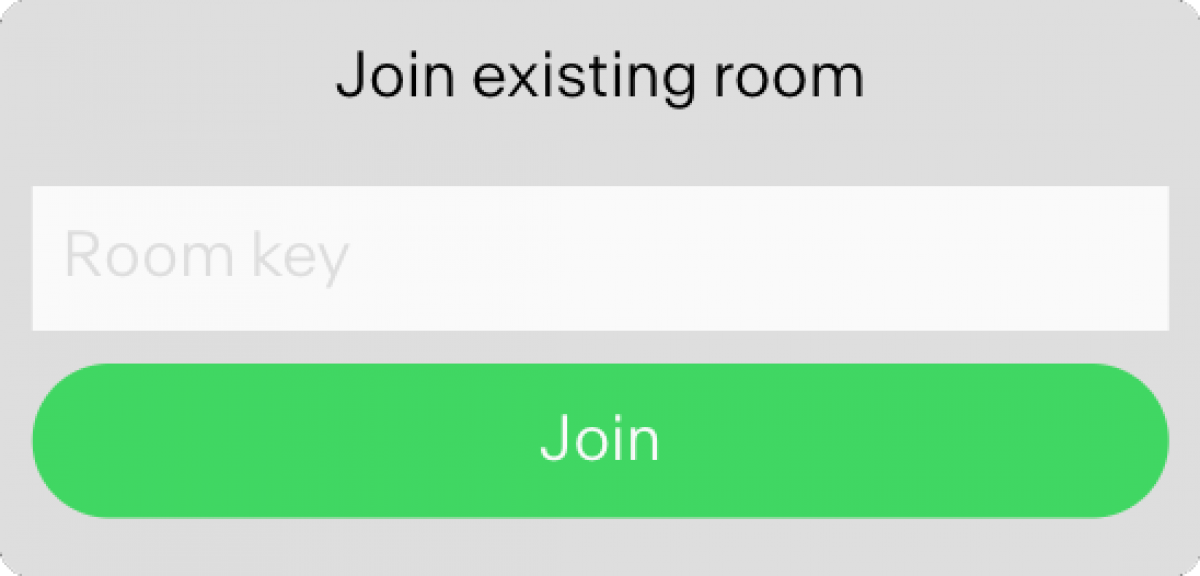
Room key
The room key can be found in a room’s settings. With a room key, users can join as guests.
Admins and guests
- Guest. When joining a room with a room key, users become guests. Guests can post messages and vote on messages and polls. They can also delete their own messages.
- Admin. When someone creates a room, they become the room admin, which means they can delete any post, delete the room, create and manage polls, export the room and share the admin key with others. In the list of rooms, the rooms for which a user is admin have admin written next to their name.
Admin key
The admin key can be found in a room’s settings and is only visible to other admins. With an admin key, users can join as room admins.
Creating a poll message
To create a poll, press the + button inside the room and add a title of the question.
- Number of choices. Slide to increase or decrease the number of choices from 1 to 15.
- Multiple responses. If disabled, respondents can only choose one answer. Otherwise they can choose multiple answers (or 0 answers).
- Enable solutions. If enabled, the poll becomes a quiz and the admin can set the correct answers by pressing the respective choices. Respondents will see the correct answers and will receive feedback if they answered correctly or not.
- Immediate results. if enabled, the results are shown directly to participants after they have made their selection.
Managing a poll
- Show results. First, results are hidden to the audience. Activate this toggle to show the results.
- Open poll. First, a poll is open and allows the audience to vote but prevents them from posting messages. To close a poll, press the toggle. Note that when a poll is closed and results are not shown, the whole poll is not visible to guests.
- Set solutions. If solutions are enabled, press on the choices to indicate which ones are correct.
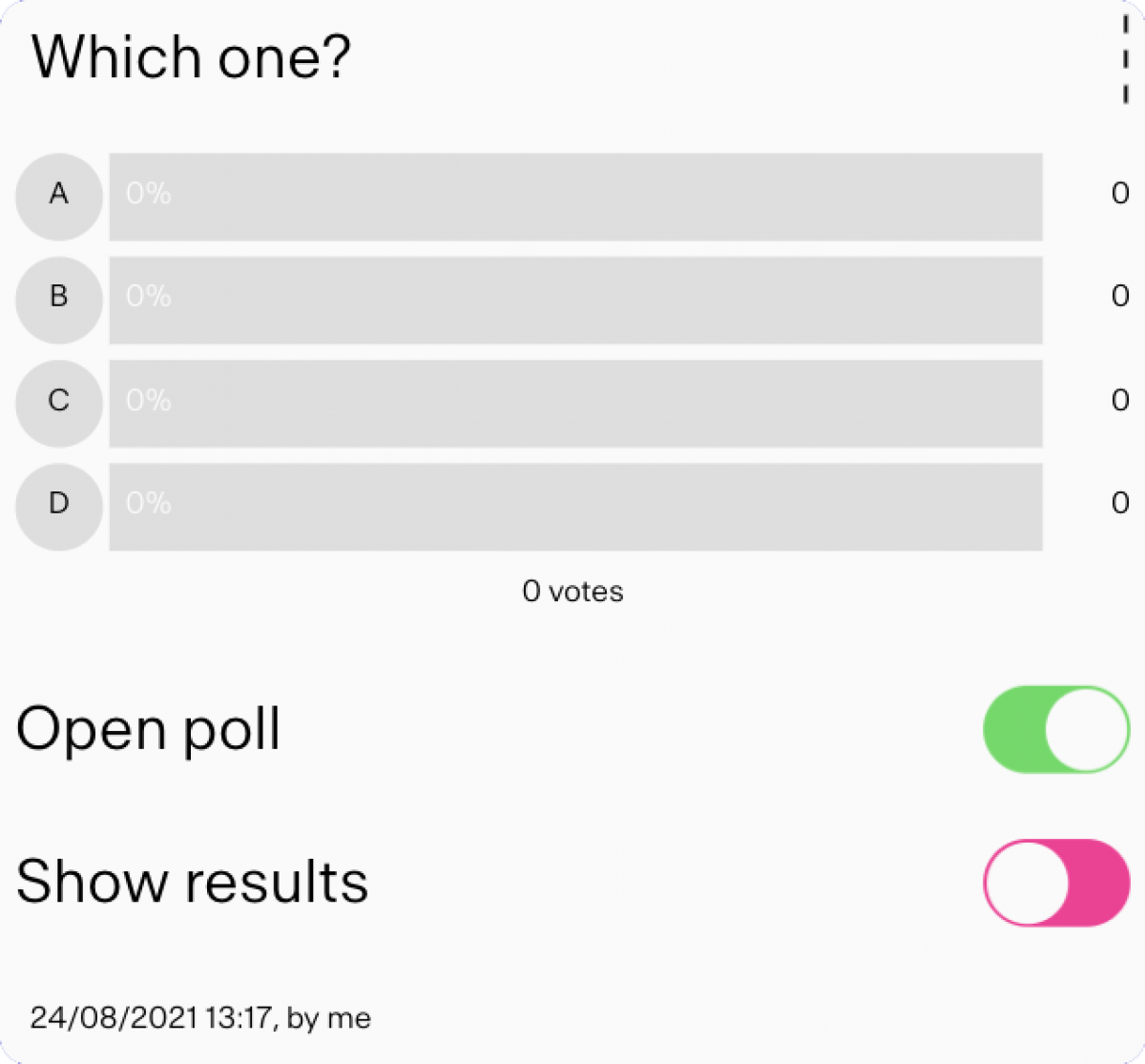
Profile
SpeakUp is an anonymous app. You do not need to login, register, give your email or anything like that. So in order to allow you to find your rooms when you come back, we create an anonymous user ID. Note that if you delete cookies on your browser, change browser, or delete your app, you will in most cases lose all your rooms. To avoid this, you can store your user ID and use it to reload your profile at a later point. You can also use the same user ID on several devices, so you will see all your rooms and your settings on all your devices. Note that when you use a user ID to load a new profile on a device, the current profile on the device will be replaced and lost forever if the user ID is not saved.
App settings
-
Theme. The theme of the app can be changed. Currently there are 5 themes: UniGE, UniNE, Unil, EPFL, and the default SpeakUp.
-
Language. The language of the app can be changed, currently there are 2 languages: French and English.
-
Sharing. Sharing the app with predefined settings can be done by adding the adequate parameter to the end of the URL: (e.g., web.speakup.info?theme=UniNE&lang=fr).
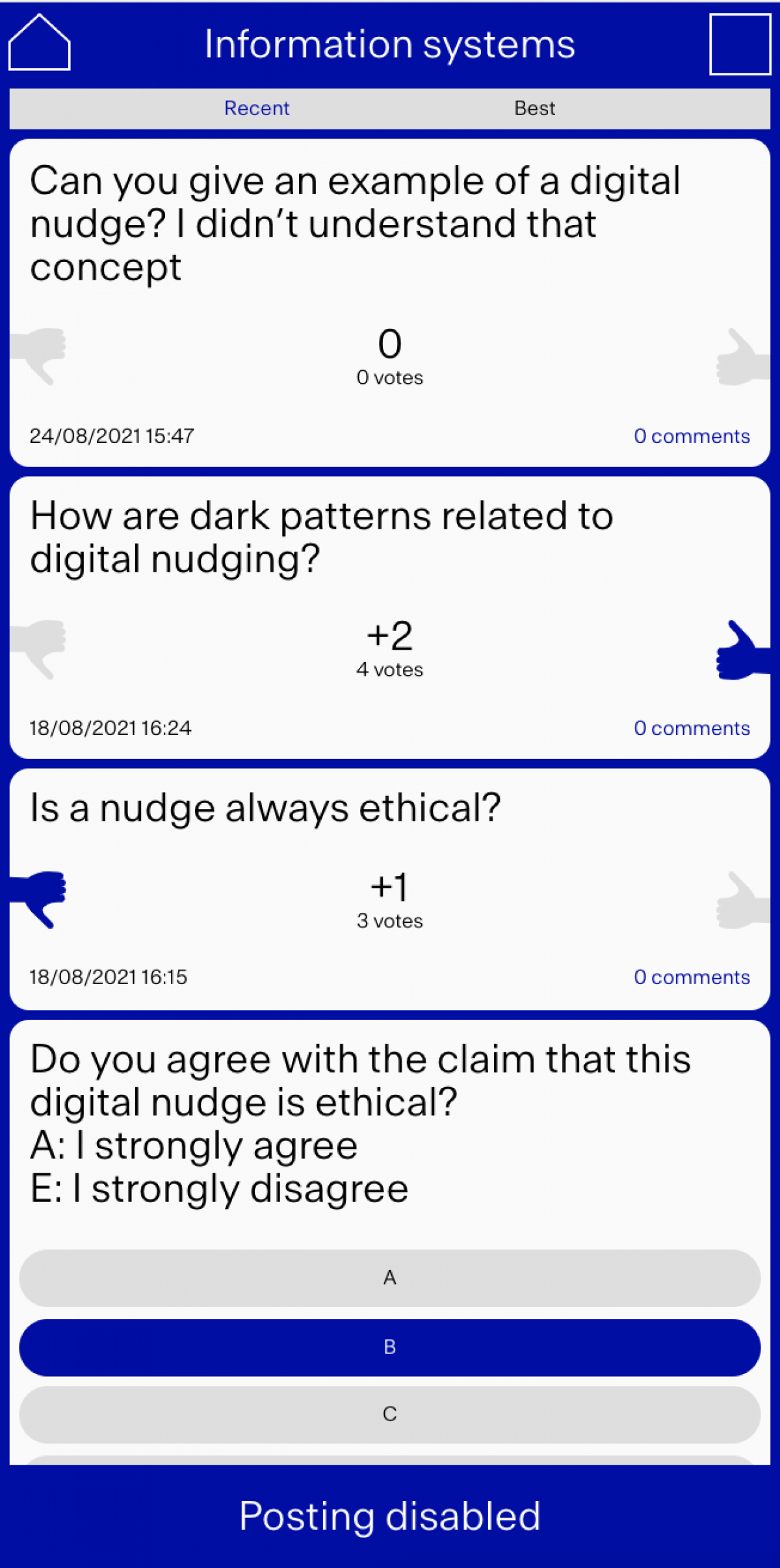
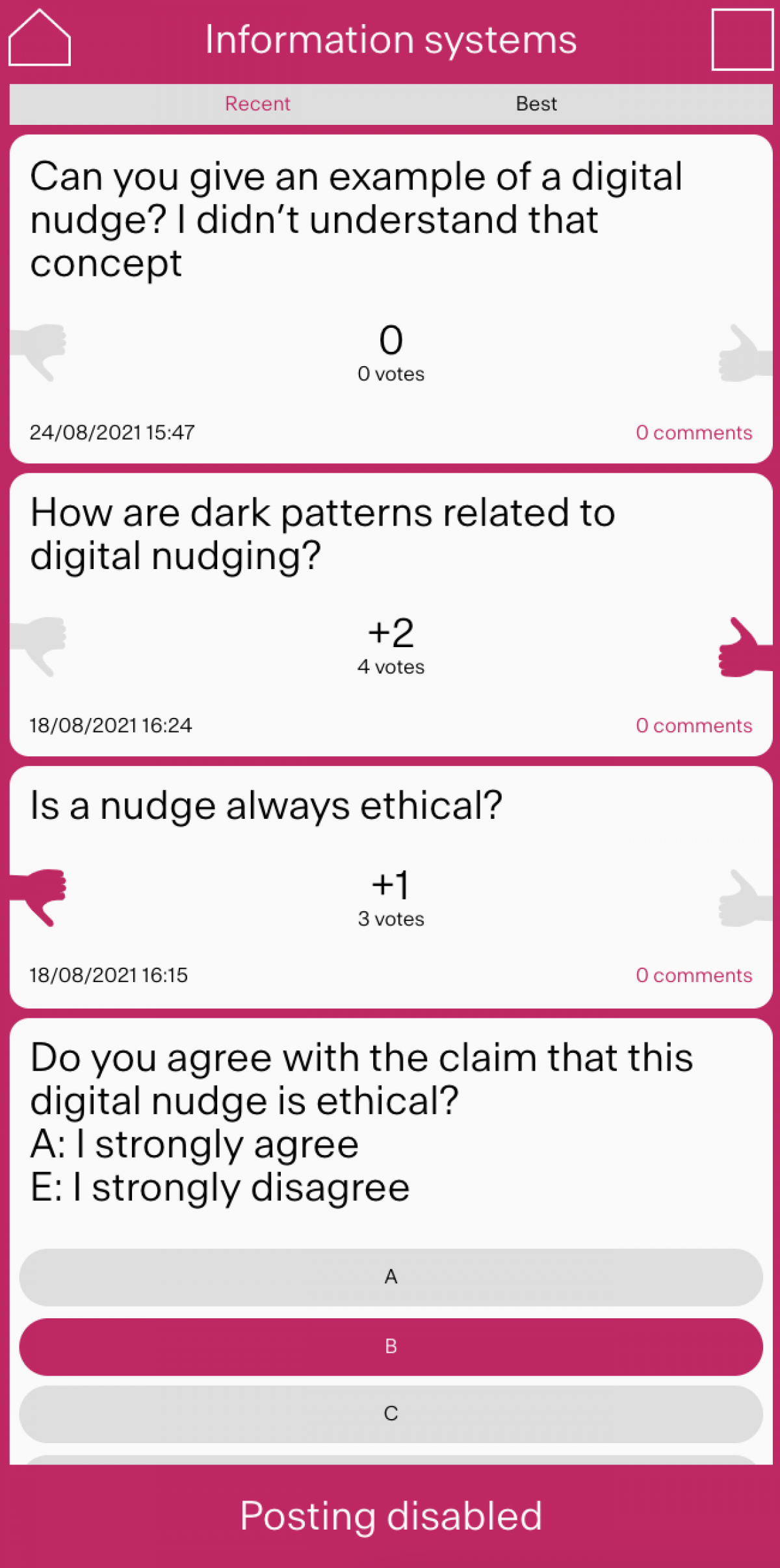
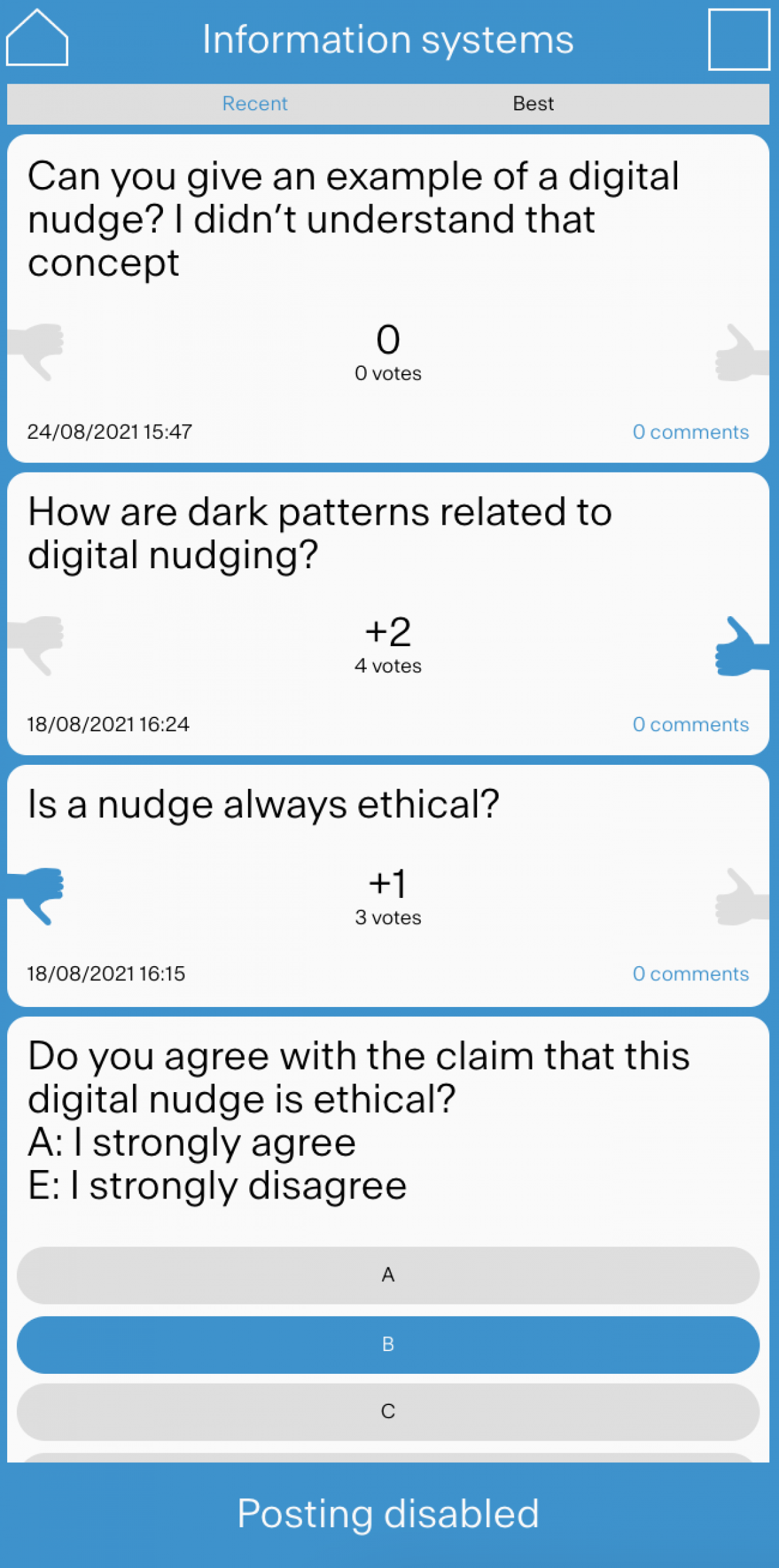
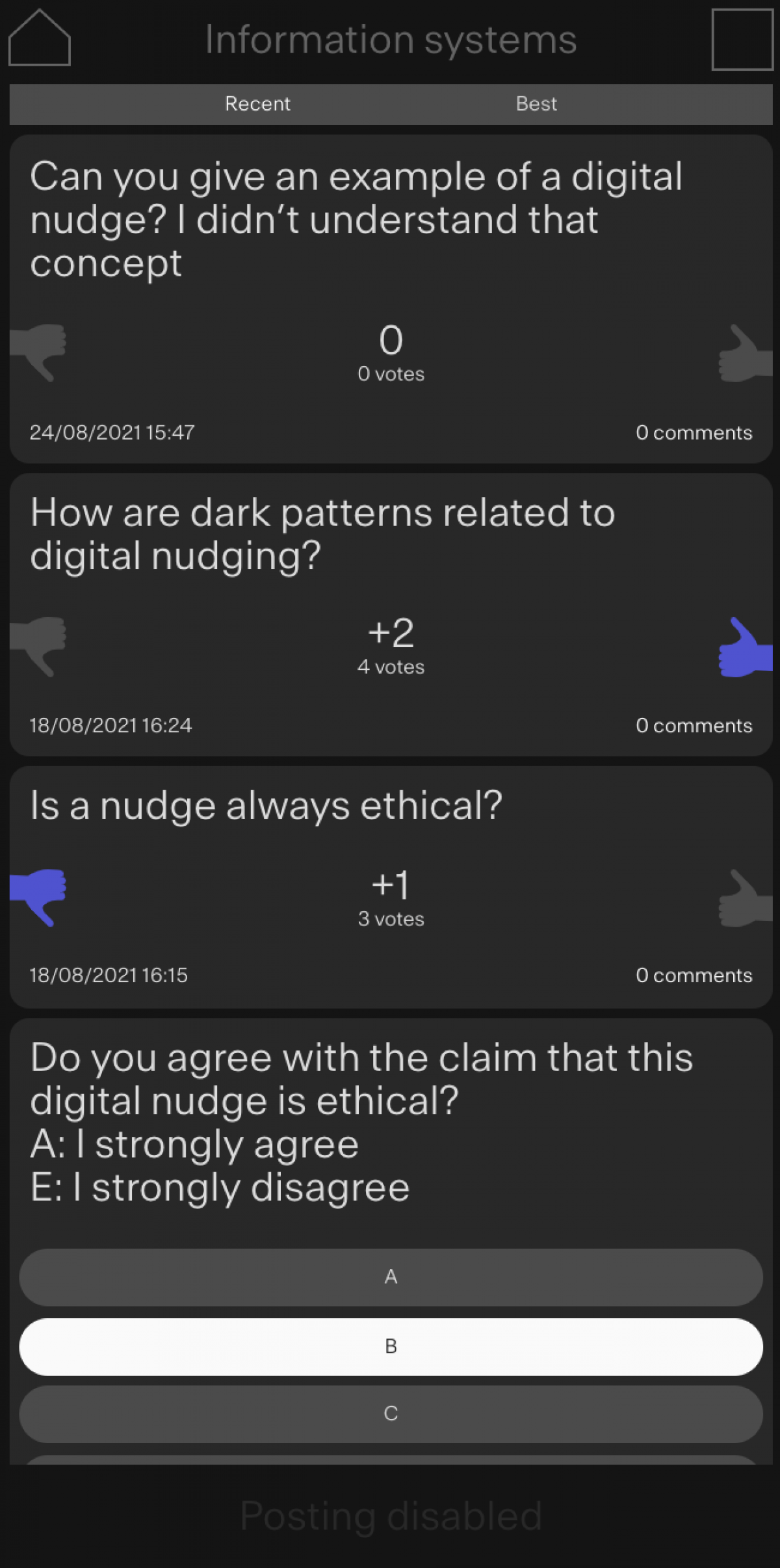
Advanced
iFrame integration. Add a poll or a message in an iFrame on your website or in your Jupyter notebook. To copy the URL of a poll or message to your clipboard, simply click on it on the webapp. To make it easier to integrate multiple polls, you can use its simplified URL /poll/[room_nb]/poll[poll_nb]. For example the first poll (poll1) in room 45939 has the following URL: https://web.speakup.info/poll/45939/poll1