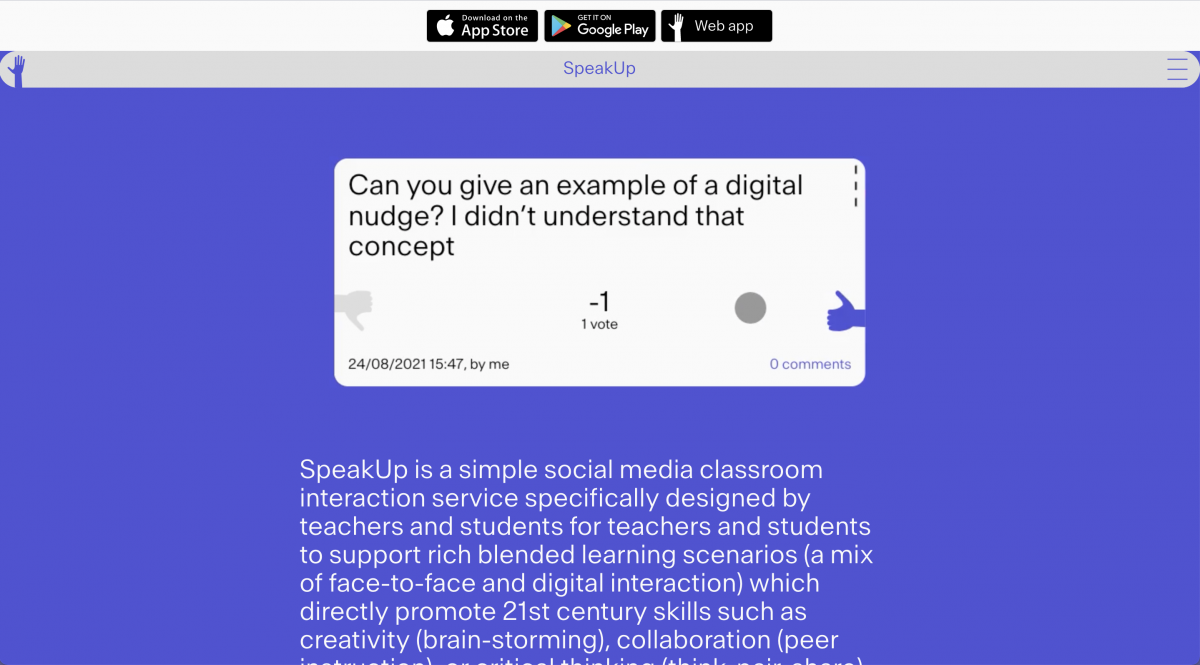Créer une salle
Pour créer une salle, appuyez sur le bouton Créer une salle et donnez-lui un nom de moins de 20 caractères.
- Temporaire. Vous pouvez créer des salles permanentes ou temporaires. Les salles temporaires se ferment automatiquement après 24h. Une salle permanente est active jusqu’à ce qu’elle soit supprimée par l’admin.
- Anonyme. Si cette option est désactivée, les utilisateurs doivent fournir un surnom.
- Modérée. Si cette option est activée, les messages doivent être approuvés pour être visibles.
Rejoindre une salle
Pour rejoindre une salle, appuyez sur le bouton “rejoindre la salle” et entrez la clé de la salle que vous souhaitez rejoindre.
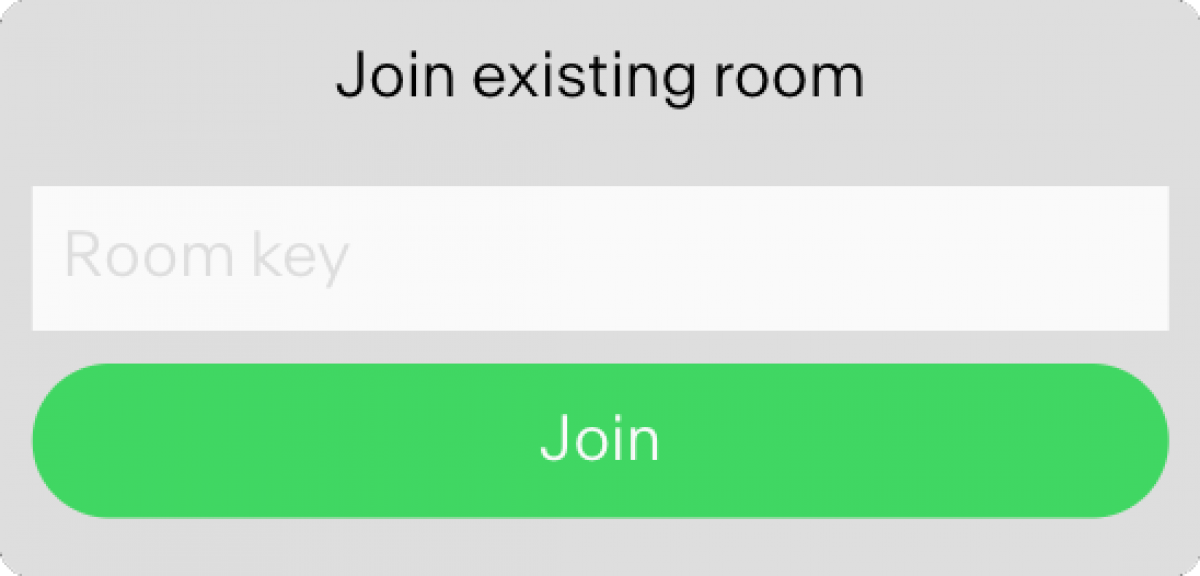
Clé de salle
La clé de salle se trouve dans les paramètres. Avec une clé de salle, les utilisateurs peuvent se joindre en tant qu’invités.
Administrateurs et invités
- Invités. Lorsqu’ils rejoignent une salle avec une clé, les utilisateurs deviennent des invités. Les invités peuvent poster des messages et voter sur des messages et des sondages. Ils peuvent également supprimer leurs propres messages.
- Administrateur. Lorsqu’un utilisateur crée un espace, il en devient l’administrateur, ce qui signifie qu’il peut supprimer tout message, supprimer l’espace, créer et gérer des sondages, exporter l’espace et partager la clé d’administration avec d’autres utilisateurs. Dans la liste des espaces, les espaces pour lesquels un utilisateur est administrateur comportent l’inscription admin à côté de leur nom.
Clé d’administration
La clé d’administration se trouve dans les paramètres d’une salle et n’est visible que par les autres administrateurs. Avec une clé d’administration, les utilisateurs peuvent se joindre en tant qu’administrateurs de salle.
Créer un message de sondage
Pour créer un sondage, appuyez sur le bouton + dans la salle et ajoutez un titre à la question.
- Nombre de choix. Bougez le curseur pour augmenter ou diminuer le nombre de choix de 1 à 15.
- Réponses multiples. Si cette option est désactivée, les personnes interrogées ne peuvent choisir qu’une seule réponse. Sinon, ils peuvent choisir plusieurs réponses (ou 0 réponse).
- Activer les solutions. Si cette option est activée, le sondage devient un quiz et l’administrateur peut définir les bonnes réponses en appuyant sur les choix respectifs. Les personnes interrogées verront les réponses correctes et recevront un feedback si elles ont répondu correctement ou non.
- Résultats immédiats. Si cette option est activée, les résultats sont affichés directement aux participants après qu’ils aient fait leur choix.
Gestion d’un sondage
- Afficher les résultats. Dans un premier temps, les résultats sont cachés au public. Activez ce bouton pour afficher les résultats.
- Ouvrir le sondage. Dans un premier temps, un sondage est ouvert et permet au public de voter mais l’empêche de poster des messages. Pour fermer un sondage, appuyez sur le bouton. Notez que lorsqu’un sondage est fermé et que les résultats ne sont pas affichés, l’ensemble du sondage n’est pas visible pour les invités.
- Définir les solutions. Si les solutions sont activées, appuyez sur les choix pour indiquer ceux qui sont corrects.
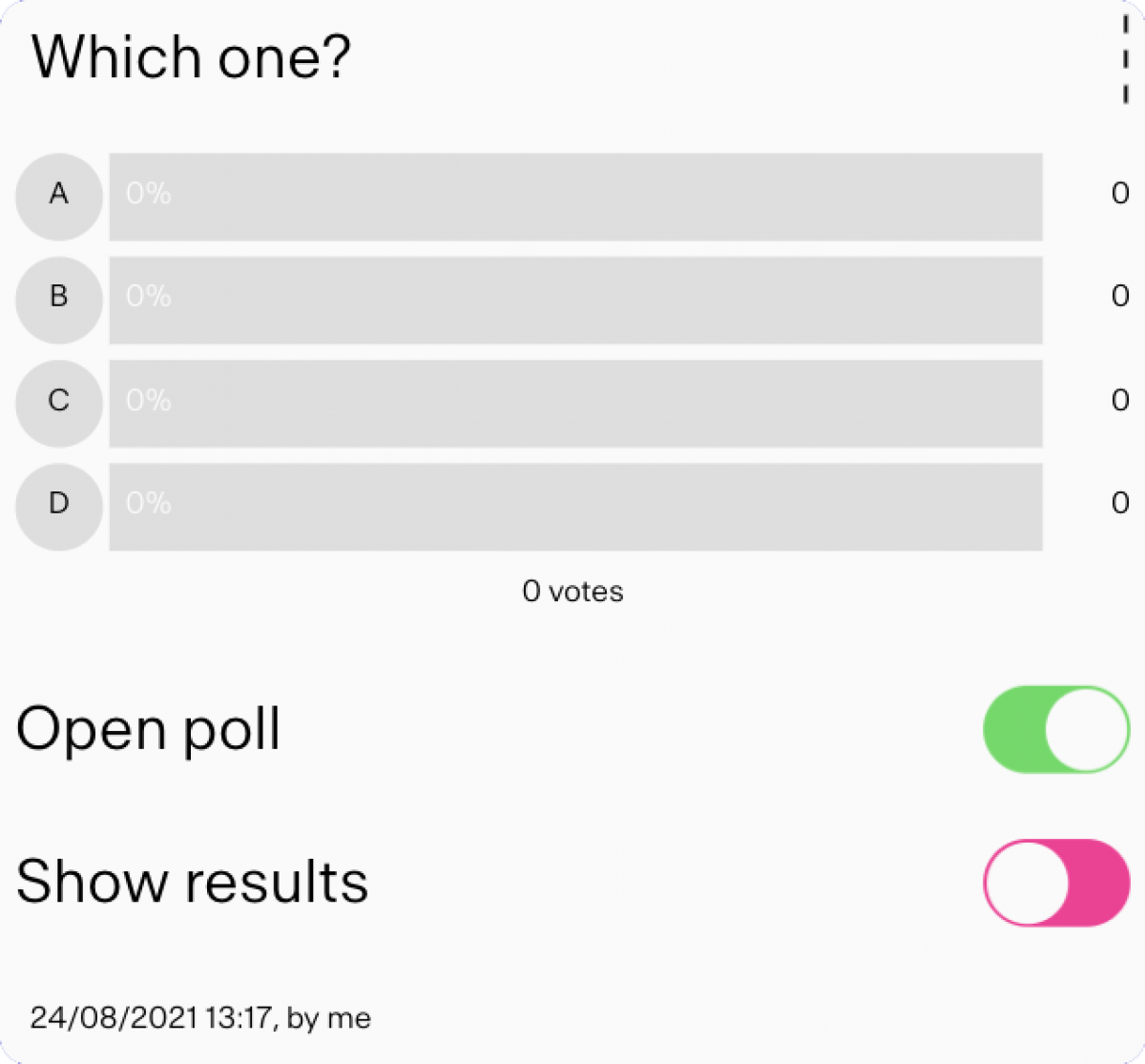
Profil
SpeakUp est une application anonyme. Vous n’avez pas besoin de vous connecter, de vous enregistrer, de donner votre email ou quoi que ce soit d’autre. Ainsi, afin de vous permettre de retrouver vos salles lorsque vous revenez, nous créons un identifiant anonyme. Notez que si vous supprimez les cookies de votre navigateur, changez de navigateur ou supprimez votre application, vous perdrez dans la plupart des cas toutes vos salles. Pour éviter cela, vous pouvez stocker votre ID utilisateur et l’utiliser pour recharger votre profil ultérieurement. Vous pouvez également utiliser le même identifiant sur plusieurs appareils, afin de voir toutes vos salles et vos paramètres sur tous vos appareils. Notez que lorsque vous utilisez un ID utilisateur pour charger un nouveau profil sur un appareil, le profil actuel sur l’appareil sera remplacé et perdu à jamais si l’ID utilisateur n’est pas enregistré.
Paramètres de l’application
- Thème. Le thème de l’application peut être modifié. Il existe actuellement 5 thèmes : UniGE, UniNE, Unil, EPFL, et le thème par défaut SpeakUp.
- Langue. La langue de l’application peut être changée. Actuellement, il y a 2 langues : Français et Anglais.
- Partage. Le partage de l’application avec des paramètres prédéfinis peut être fait en ajoutant le paramètre adéquat à la fin de l’URL : (par exemple, web.speakup.info?theme=UniNE&lang=fr).
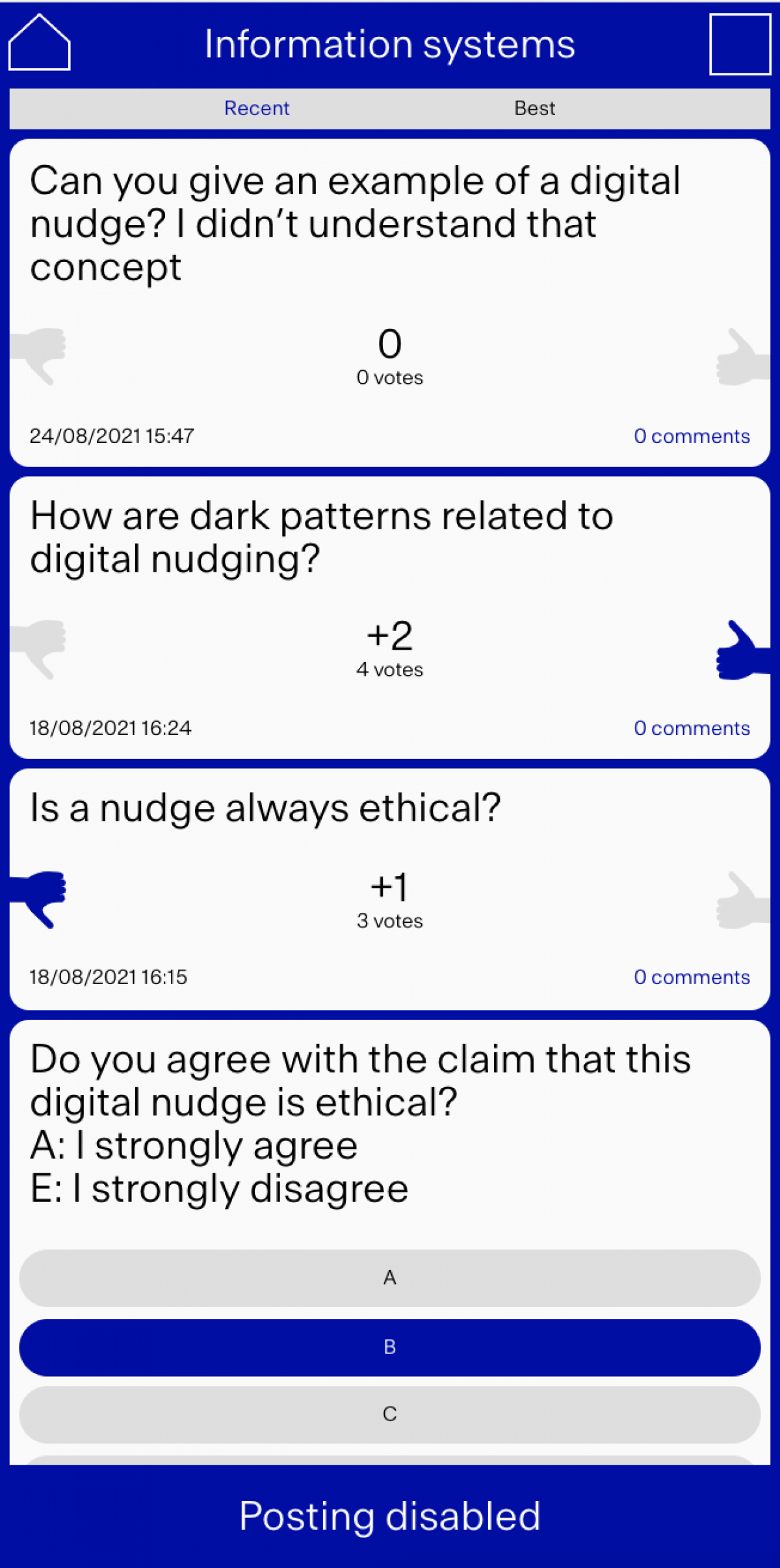
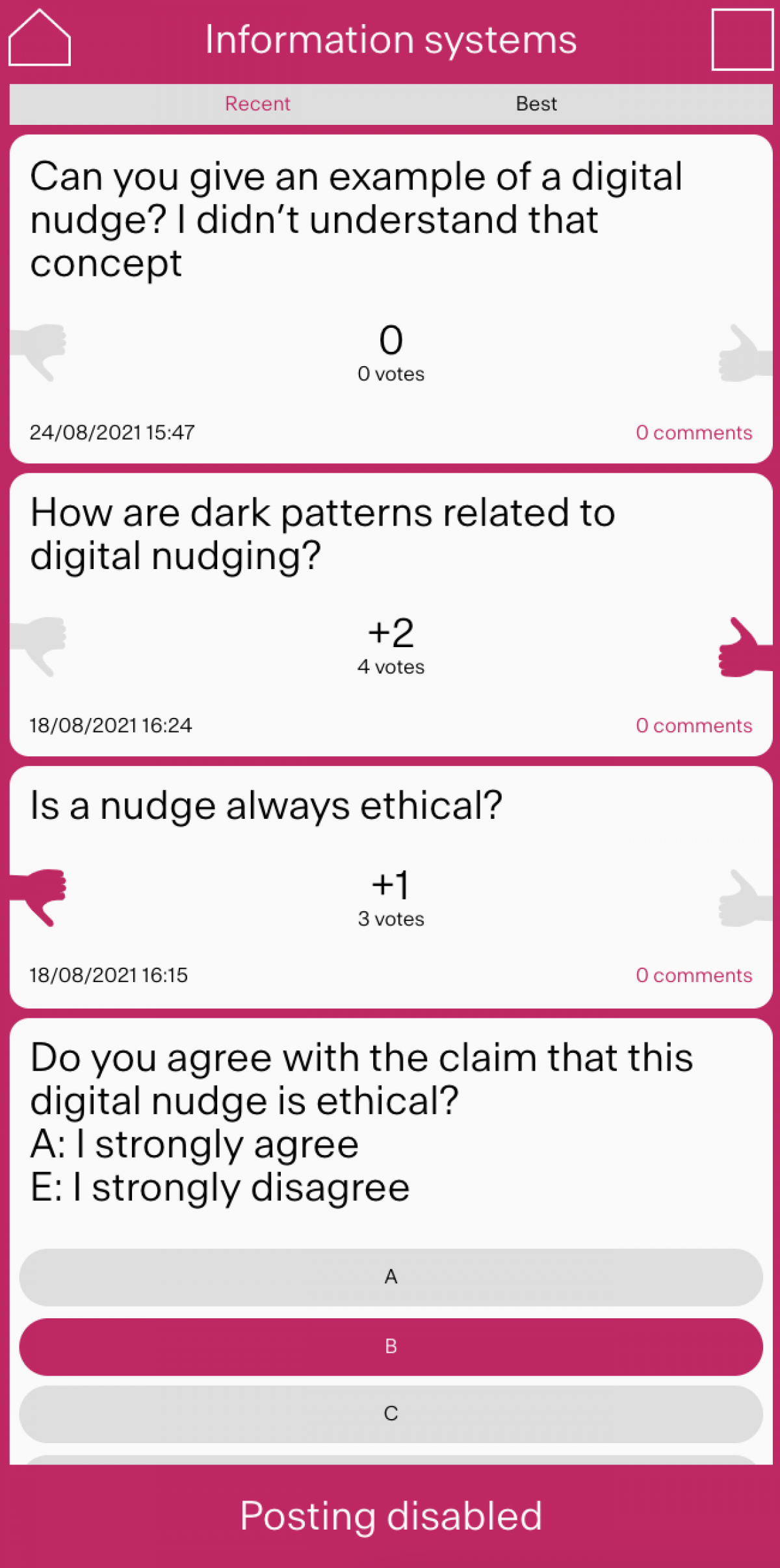
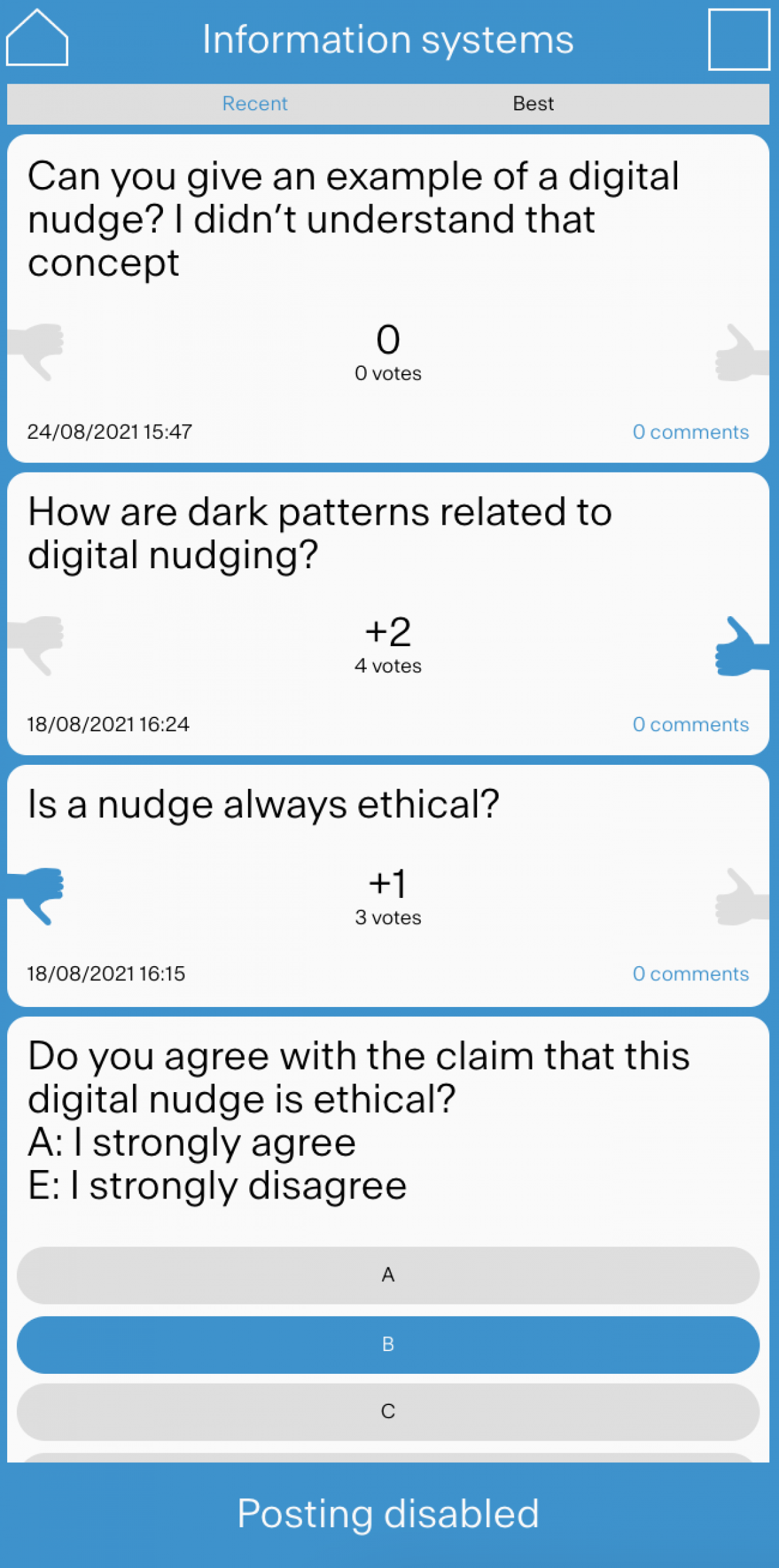
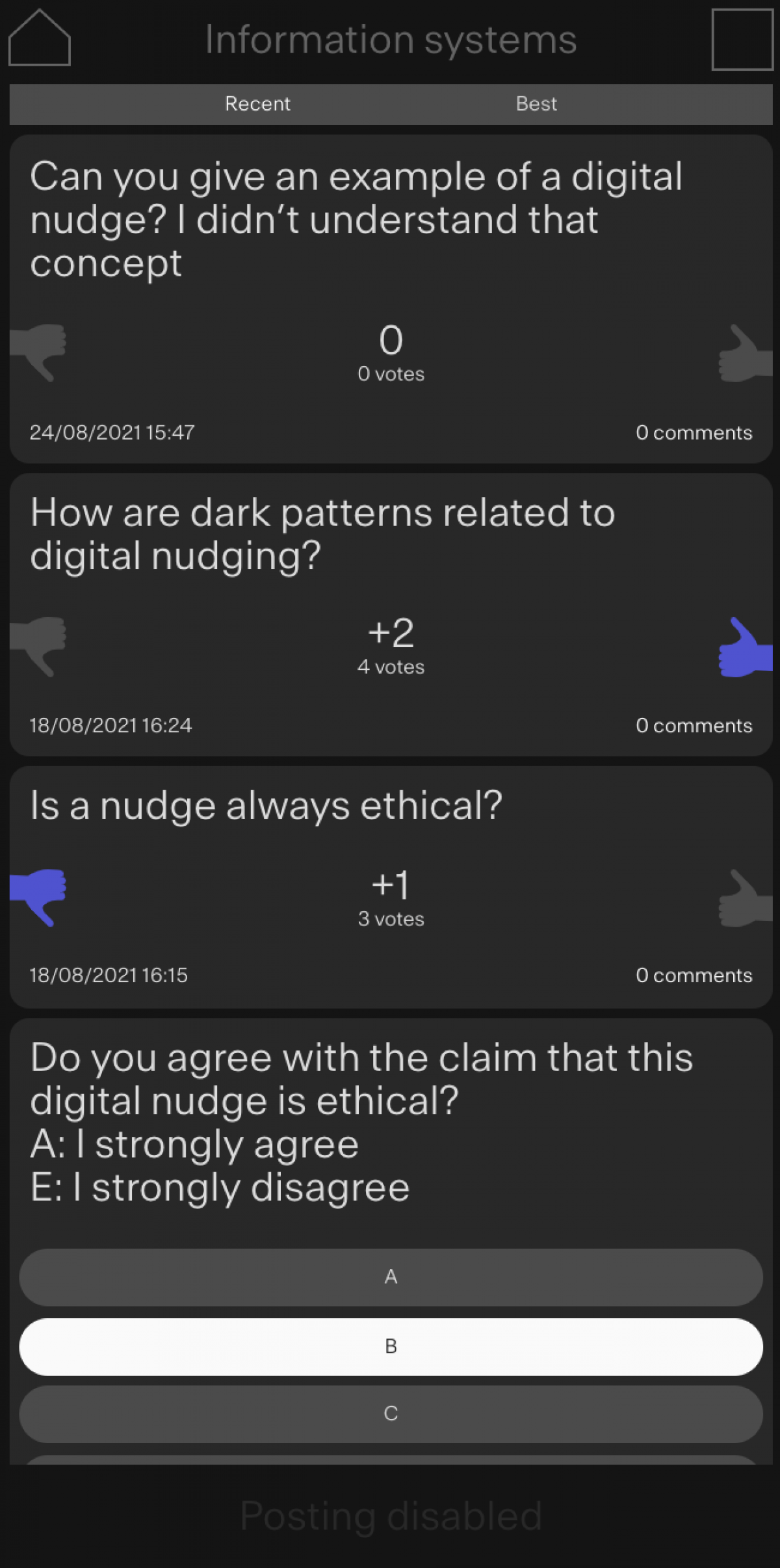
Avancé
Intégration d’iFrame. Ajoutez un sondage ou un message dans un iFrame sur votre site web ou dans votre carnet Jupyter. Pour copier l’URL d’un sondage ou d’un message dans votre presse-papiers, cliquez simplement dessus sur l’application web. Pour faciliter l’intégration de plusieurs sondages, vous pouvez utiliser son URL simplifiée /poll/[numéro_de_salle]/poll[numéro_de_sondage]. Par exemple, le premier sondage (poll1) dans la salle 45939 a l’URL suivante : https://web.speakup.info/poll/45939/poll1